Tel. 02-468-0170, 090-601-4466

Hoshi iPro-BOARD
Q&A
เสียบปลั๊กไฟ, แต่ไม่มีไฟ
ถ้าเสียบปลั๊กแล้วไม่มีไฟเข้า ตรวจสอบตามนี้
1. ตรวจสอบปลั๊กไฟและเต้าไฟ
-
ลองเสียบปลั๊กเข้ากับเต้าไฟอื่น
-
ลองเสียบปลั๊กอุปกรณ์อื่นเข้ากับเต้าไฟเดิม เพื่อดูว่ามีไฟหรือไม่
-
หากใช้ปลั๊กพ่วง เปลี่ยนเสียบปลั๊กตรงกับเต้าไฟ
2. ตรวจสอบสายไฟและปลั๊กของจอ
-
ตรวจสอบสายไฟเสียบแน่นหรือไม่ ทั้งด้านที่เสียบเข้ากับเต้าไฟ และด้านที่เชื่อมต่อกับจอ
-
ลองขยับสายไฟ ถ้ามีอาการหลวม
-
เปลี่ยนสายไฟใหม่ อาจเป็นเพราะสายไฟขาดใน
3. ตรวจสอบปุ่มเปิด/ปิด
-
ตรวจสอบปุ่มเมนสวิทย์ไฟด้านหลังจอ อยู่ในตำแหน่งเปิดหรือไม่
-
กดเปิดใหม่
4. ตรวจสอบไฟสถานะของจอ
-
ไฟสถานะติด (แต่หน้าจอไม่ขึ้นอะไรเลย) อาจเป็นปัญหาที่แผงวงจรหรือจอแสดงผล
-
ไม่มีไฟสถานะขึ้น เลย อาจเป็นปัญหาที่อะแดปเตอร์หรือแผงวงจรไฟฟ้า
ถ้าลองทุกวิธีแล้วยังไม่ได้ผล แนะนำให้ติดต่อศูนย์บริการ อาจเป็นปัญหาที่วงจรภายในของจอ
ต่อสาย HDMI ภาพไม่ออก
1. ตรวจสอบการเชื่อมต่อ
-
ตรวจสอบสาย HDMI อาจชำรุดหรือหลวม ลองถอดแล้วเสียบใหม่ หรือใช้สาย HDMI เส้นอื่น
-
ตรวจสอบว่าต่อสาย HDMI ที่พอร์ตของอุปกรณ์ต้นทาง (เช่น คอมพิวเตอร์) และจอ ถูกต้อง
2. เลือกแหล่งสัญญาณ
-
เลือกแหล่งสัญญาณเป็น "HDMI" ที่ตรงกับพอร์ตที่เสียบ
-
ใช้รีโมตหรือปุ่มควบคุมบนจอเพื่อตั้ง ค่า Input Source
3. ตั้งค่าบนอุปกรณ์ต้นทาง
- คอมพิวเตอร์/โน้ตบุ๊ก:
1. กดปุ่ม Windows + P (หรือ Command บน Mac) เพื่อเปิดเมนู Project และเลือก:
-
Duplicate: แสดงผลเหมือนกันทั้ง 2 จอ
-
Extend: ขยายจอภาพ
-
Second screen only: แสดงผลเฉพาะจอที่สอง
2. ตรวจสอบการตั้งค่าความละเอียดใน Display Settings ให้เหมาะสมกับจอปลายทาง
- อุปกรณ์อื่นๆ : ตรวจสอบว่าเปิดใช้งานอยู่
4. ตรวจสอบจอ
-
ลองต่อสาย HDMI เข้ากับพอร์ตอื่นของจอ
-
ใช้อุปกรณ์ต้นทางเครื่องอื่น (เช่น โน้ตบุ๊ก) ทดสอบกับจอ เพื่อดูว่าสัญญาณออกหรือไม่
5. อัปเดตไดรเวอร์ (สำหรับคอมพิวเตอร์)
-
อัปเดต ไดรเวอร์การ์ดจอ ผ่าน Device Manager หรือเว็บไซต์ผู้ผลิต
-
ตรวจสอบว่าระบบปฏิบัติการรองรับการใช้งาน HDMI
6. รีเซ็ตอุปกรณ์
-
ปิดทั้งต้นทางและปลายทาง > ถอดสาย HDMI > เปิดเครื่องใหม่ > ต่อสาย HDMI อีกครั้ง
ถ้าลองทุกวิธีแล้วยังไม่ได้ผล แนะนำให้ติดต่อศูนย์บริการ อาจเป็นปัญหาที่วงจรภายในของจอ
OPS ภาพไม่ออก
1. ตรวจสอบการติดตั้ง OPS
-
ปิดจอแล้ว ถอดและเสียบ OPS ใหม่
-
ตรวจสอบว่าขั้วต่อของ OPS และจอไม่มีฝุ่นหรือสิ่งสกปรก
2. เลือกแหล่งสัญญาณ (Input Source) ให้ถูกต้อง
-
เลือก Input บนจอ
-
เลือกแหล่งสัญญาณเป็น "OPS"
3. รีสตาร์ทระบบ
-
ปิดจอและถอดปลั๊ก รอ 1-2 นาทีจากนั้น เสียบปลั๊กใหม่พร้อมเปิดเครื่องอีกครั้ง
-
เลือกแหล่งสัญญาณเป็น OPS หากยังไม่ทำงานกดปุ่มเปิดเครื่องที่ตัว OPS เพื่อให้แน่ใจว่าเปิดระบบ
4. ตรวจสอบพลังงานและการเชื่อมต่อ
-
ตรวจสอบว่าจอและ OPS ได้รับไฟเพียงพอ
-
ลองเสียบจอกับแหล่งจ่ายไฟอื่น
5. รีเซ็ตจอกลับเป็นค่าโรงงาน
-
หากยังไม่ทำงาน ให้ลอง Factory Reset จอ
-
วิธีรีเซ็ตขึ้น อยู่กับรุ่นของจอ
6. ลองต่อจออื่นเข้ากับ OPS
-
เชื่อมต่อสายจากช่อง HDMI หรือ DP บน OPS ออกจออื่นเพื่อดูว่าภาพออกหรือไม่
-
ถ้าภาพออกแสดงว่าปัญหาอาจอยู่ที่จอ
7. เปลี่ยน OPS
-
ทดลองเปลี่ยนใช้ OPS เครื่องอื่น
-
หากภาพยังไม่ออก อาจเป็นปัญหาของตัว OPS หรือตัวจอเอง
ถ้าลองทุกวิธีแล้วยังไม่ได้ผล แนะนำให้ติดต่อศูนย์บริการ อาจเป็นปัญหาที่วงจรภายในของจอ
ต่อกล้องวีดีโอคอนเฟอร์เร้นท์ภาพไม่ออก
1. ตรวจสอบการเชื่อมต่อของกล้อง
-
ตรวจสอบสายสัญญาณที่ใช้เชื่อมต่อกล้องกับจอ แน่นและอยู่ในช่องต่อที่ถูกต้อง
-
กรณีเป็นกล้องที่ใช้ Wireless ตรวจสอบการเชื่อมต่อให้มั่นใจว่าเชื่อมกับจอถูกต้อง
2. เลือกแหล่งสัญญาณให้ถูกต้อง
-
เลือกช่อง HDMI หรือ เลือกอุปกรณ์กล้อง USB Camera บนเมนูของจอ ตามช่องต่อที่กล้องเชื่อมอยู่ให้ถูกต้อง
3. รีสตาร์ททั้งกล้องและจอ
-
ปิดกล้องและจอ พร้อมถอดสายทั้งหมดแล้วรอ 1-2 นาที จากนั้นเสียบกลับเข้าไปใหม่
-
เปิดจอและกล้องใหม่อีกครั้ง
4. ตรวจสอบซอฟต์แวร์ และไดรเวอร์
-
ถ้าเป็น Windows OPS หรือ Android ติดตั้งไดรเวอร์กล้อง ให้เป็นเวอร์ชันล่าสุด
-
หรือไม่เปิดโปรแกรมหรือแอป Camera, Zoom, Teams หรือ Google Meet บนจอ แล้วตรวจสอบว่ากล้องแสดงผล
-
ตรวจสอบว่าโปรแกรมหรือแอปประชุมออนไลน์ ได้รับสิทธิ์เข้าถึงกล้องหรือไม่
5. ลองเปลี่ยนสาย หรือ ใช้ช่องอื่น
-
ถ้าต่อสาย HDMI แล้วภาพไม่ออก ลองเสียบที่ช่อง HDMI อื่นของจอ หรือเปลี่ยนสาย HDMI
-
ถ้าใช้ USB Camera ลองเสียบช่อง USB อื่น หรือเปลี่ยนสาย USB
6. ทดสอบกล้องกับอุปกรณ์อื่น
-
นำกล้องไปต่อกับ OPS อื่น หรือคอมพิวเตอร์อื่น หรือจออื่น เพื่อดูว่าส่งสัญญาณออกหรือไม่
-
จออินเตอร์แอคทีฟถ้ากล้องใช้งานได้ อาจเป็นปัญหาที่
-
เปลี่ยนใช้กล้องตัวอื่น
ถ้าลองทุกวิธีแล้วยังไม่ได้ผล แนะนำให้ติดต่อศูนย์บริการ อาจเป็นปัญหาที่วงจรภายในของจอ
ต่อสาย LAN เข้าจอแล้วไม่มีสัญญาณ
1. ตรวจสอบสาย LAN และช่องเชื่อมต่อ
-
ตรวจสอบว่าสาย LAN เสียบแน่นทั้ง สองด้าน (จออินเตอร์แอคทีฟ & เราเตอร์/สวิตช์เครือข่าย)
-
เปลี่ยนช่อง LAN บนเราเตอร์/สวิตช์ หรือใช้สาย LAN เส้นอื่นเพื่อตรวจว่าสายมีปัญหาหรือไม่
-
ทดสอบสาย LAN กับอุปกรณ์อื่น หากใช้ได้ อาจเป็นปัญหาที่จอ หรือถ้าใช้ไม่ได้ อาจเป็นปัญหาที่เราเตอร์หรือเครือข่าย
2. ตรวจสอบเครือข่ายบนจออินเตอร์แอคทีฟ
- สำหรับ Android OS
-
ไปที่ Settings (การตั้ง ค่า) > Wireless & Network
-
เลือก Ethernet (LAN) แล้วตรวจสอบว่า IP Address ได้รับอัตโนมัติหรือไม่ (Obtain IP Address Automatically)
-
หากยังไม่ได้ ลองเลือกปิด Obtain IP Address Automatically จากนั้น แล้วกำหนดค่า IP Address, Netmask, Default Gateway, DNS 1 ให้ตรงกับเครือข่าย
- สำหรับ Windows OPS (ถ้ามี OPS ติดตั้งในจอ)
-
ไปที่ Control Panel > Network and Sharing Center
-
เลือก Change adapter settings แล้วดูว่า Ethernet (LAN) มีสถานะ Enabled หรือไม่
-
หากขึ้น Unidentified Network หรือ No Internet, คลิกขวาแล้วเลือก Diagnose
-
เลือกไปที่ Properties > เลือก Internet Protocol Version 4 (TCP/IPv4)
-
เลือก Obtain an IP address automatically (DHCP)
-
หรือกำหนด IP Address, Subnet, Gateway, DNS ตามเครือข่ายของคุณ
3. รีสตาร์ทอุปกรณ์ทั้งหมด
-
ทดลองปิด-เปิด จอใหม่ และรีสตาร์ท เราเตอร์ / สวิตช์เครือข่าย
-
ลองเสียบสาย LAN หลังจากรีสตาร์ทอุปกรณ์ทั้งหมด
4. อัปเดตเฟิร์มแวร์ของจอ (Android) ถ้าเป็น Windows OPS ให้ลอง อัปเดตไดรเวอร์ ผ่าน Device Manager
5. ตรวจสอบการบล็อกเครือข่าย (ถ้าเป็นเครือข่ายองค์กร/โรงเรียน/บริษัท)
-
บางองค์กรอาจมี MAC Address Filtering หรือ Firewall ที่บล็อกอุปกรณ์ใหม่ไม่ให้เชื่อมต่อ
-
ติดต่อฝ่ายไอทีเพื่อขออนุญาตให้จอเชื่อมต่อเครือข่าย
ถ้าลองทุกวิธีแล้วยังไม่ได้ผล แนะนำให้ติดต่อศูนย์บริการ อาจเป็นปัญหาที่วงจรภายในของจอ
ต่อ HDMI out จากจอภาพไม่ออก
1. ตรวจสอบการเชื่อมต่อของสาย HDMI
-
ตรวจสอบว่าสาย HDMI OUT เสียบแน่นทั้งสองด้าน (จออินเตอร์แอคทีฟ & จอปลายทาง)
-
ใช้สาย HDMI เส้นอื่น หรือเปลี่ยนช่อง HDMI บนจอปลายทาง
-
ตรวจสอบจอ ให้แน่ใจว่าใช้ช่องที่ระบุว่า HDMI OUT
2. ตรวจสอบและเลือกแหล่งสัญญาณ (Input Source) บนจอปลายทาง ว่าตรงกับช่อง HDMI ที่ต่อหรือไม่
3. ตรวจสอบการตั้งค่าการแสดงผลบนจออินเตอร์แอคทีฟ
- สำหรับ Android OS
-
ไปที่ Settings (การตั้ง ค่า) > Input & Output
-
External Source Display > HDMI Output Format
-
ตั้งค่าเปิดใช้งานและลองปรับความละเอียดให้เหมาะสม
- สำหรับ Windows OPS
-
กด Windows + P เพื่อเปิดเมนูแสดงผล
-
เลือกโหมดแสดงผล:
- Duplicate (แสดงเหมือนกันทั้ง 2 จอ)
- Extend (ขยายจอออกไป) -
ตรวจสอบความละเอียดจอผ่าน Settings > Display แล้วปรับให้เข้ากับจอปลายทาง
4. ลองเปลี่ยนจอปลายทาง
-
ลองนำ HDMI OUT ไปต่อกับจอหรือโปรเจคเตอร์เครื่องอื่น เพื่อดูว่าเป็นปัญหาที่จอปลายทางหรือไม่
5. รีเซ็ตและอัปเดตเฟิร์มแวร์จอ
-
ปิดจออินเตอร์แอคทีฟ > ถอดปลั๊ก > รอ 1-2 นาที > เปิดใหม่
-
ลองอัปเดตเฟิร์มแวร์ของจอ
6. ตรวจสอบว่า HDMI OUT รองรับการใช้งานหรือไม่
ถ้าลองทุกวิธีแล้วยังไม่ได้ผล แนะนำให้ติดต่อศูนย์บริการ อาจเป็นปัญหาที่วงจรภายในของจอ
ส่งภาพผ่านสัญญาณไร้สายขึ้นหน้าจอไม่ได้
1. ตรวจสอบการเชื่อมต่อเครือข่าย
-
มือถือ/คอมพิวเตอร์ และจออินเตอร์แอคทีฟต้องอยู่ในวงเครือข่ายเดียวกัน
-
ถ้าใช้ iPro Connect
- ตรวจสอบให้แน่ใจว่าได้ทำการจับคู่ iPro Connect กับจอแล้ว
- หากยังไม่ได้จับคู่ นำ iPro Connect ต่อช่อง USB ที่อยู่ด้านหน้าเครื่อง รอจับคู่เสร็จแล้วนำมาต่อกับคอมพิวเตอร์อีกครั้ง
- เปลี่ยนช่องเชื่อมต่อ USB เป็นช่องอื่น -
ลองปิด-เปิด Wi-Fi และเชื่อมต่อใหม่
2. ตรวจสอบว่าจอเปิดฟังค์ชั่น Hot spot หรือไม่
-
ให้เปิด Hot spot ใช้งานก่อน
-
ไปที่ด้านข้างจอเปิด Toolbar แล้วเปิดใช้งาน Hot spot
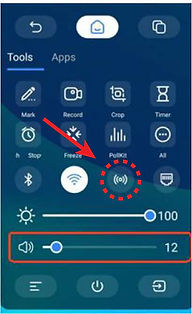
3. ตรวจสอบการตั้ง ค่าบนอุปกรณ์ต้นทาง (มือถือ / แท๊ปเล็ต / iPro Connect)
-
iPro Connect (Windows)
- นำ iPro Connect ต่อเข้าช่อง USB ของคอมพิวเตอร์
- เปิดโปรแกรม Eshare > รอไฟสัญญาณ iPro Connect ติดนิ่ง > กดปุ่มบน iPro Connect เพื่อปล่อยสัญญาณภาพ -
MacBook:
- เชื่อมต่อให้อยู่ในวงเครือข่ายเดียวกัน
- ไปที่ System Preferences > Displays > AirPlay Display แล้วเลือกจอ -
Android:
- เชื่อมต่อให้อยู่ในวงเครือข่ายเดียวกัน
- ลง App Eshare (ดาวน์โหลดจาก Play Store) > เปิด App Eshare รอการเชื่อมต่อ > เลือกจอเพื่อปล่อยสัญญาณภาพ -
iOS:
- เชื่อมต่อให้อยู่ในวงเครือข่ายเดียวกัน
- เปิด Control Center > Screen Mirroring แล้วเลือกจอ
4. รีสตาร์ทอุปกรณ์ทั้งหมด
-
ปิดจอ > ปิด Wi-Fi > รอ 1-2 นาที > เปิดใหม่
-
รีสตาร์ทอุปกรณ์ที่ต้องการเชื่อมต่อ แล้วลองเชื่อมต่อใหม่
5. อัปเดตเฟิร์มแวร์อุปกรณ์และแอปพลิเคชัน
-
อัปเดตเวอร์ชันใหม่ของ App
-
อัปเดตเฟิร์มแวร์ของอุปกรณ์ที่ต้องการเชื่อมต่อ
6. ทดสอบอุปกรณ์อื่น
-
ลองใช้ มือถือ/คอมพิวเตอร์เครื่องอื่น เชื่อมต่อจอ
-
ถ้าเครื่องอื่นเชื่อมต่อได้ อาจเป็นปัญหาที่อุปกรณ์ต้นทาง
ถ้าลองทุกวิธีแล้วยังไม่ได้ผล แนะนำให้ติดต่อศูนย์บริการ อาจเป็นปัญหาที่วงจรภายในของจอ
